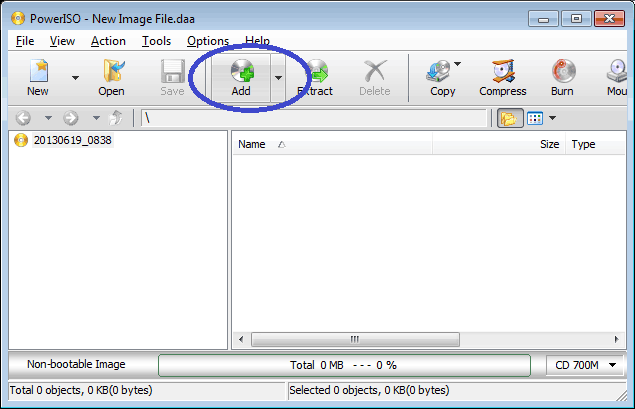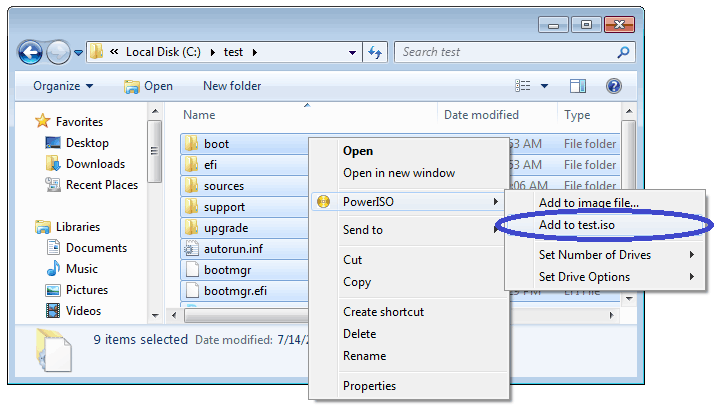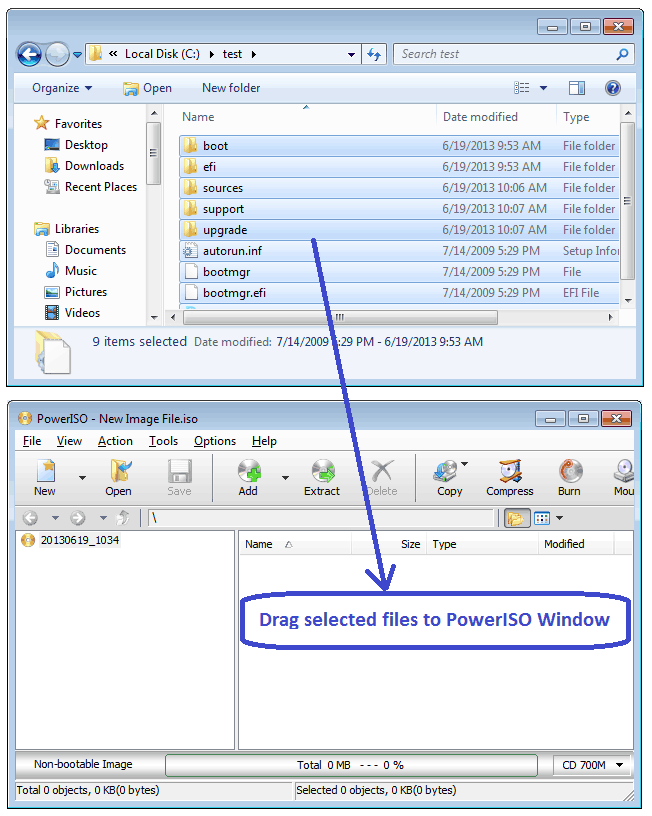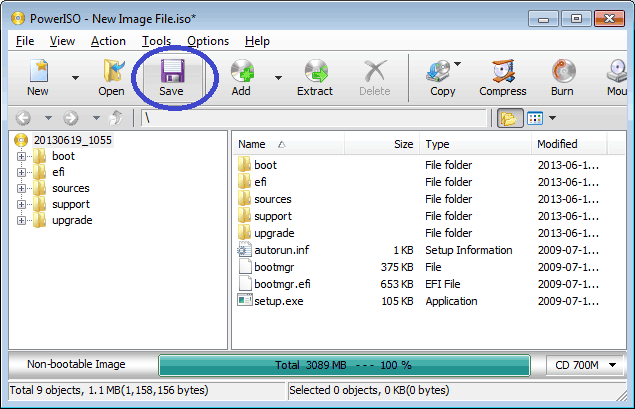|
|||||||||
|
How to use PowerISO as ISO Creator? |
|||||||||
|
You are here: Tutorials > How to use PowerISO as ISO Creator? |
|||||||||
|
|
|||||||||
|
PowerISO can create ISO from files and folders in the hard disc. There are three ways to launch the iso creator, using the main program, using the shell context menu, or using the drag-and drop. With PowerISO, You can create ISO file with a single click! Usage1: Create ISO file using the main program:
Usage2: Create ISO file using the shell context menu:
Usage3: Create ISO file using the drag and drop:
|
|||||||||
|
Copyright 2004-2025 PowerISO.com All rights reserved. |
|||||||||